一、资源参考
1、How to install | Windows on Raspberry (worproject.ml)
2、UUP dump
二、作者实操
先在“资源1”网址 中选择你现在的桌面系统(我用的是Windows,所以选择“I have a Windows machine”)然后在下方找到“Prerequisites ”栏目,点击下方的“Windows on Raspberry imager”
点击“Download version x.x.x ”,会下载第一个压缩包——“WoR_Release_x.x.x”,这个是镜像写卡的软件,暂且先留着
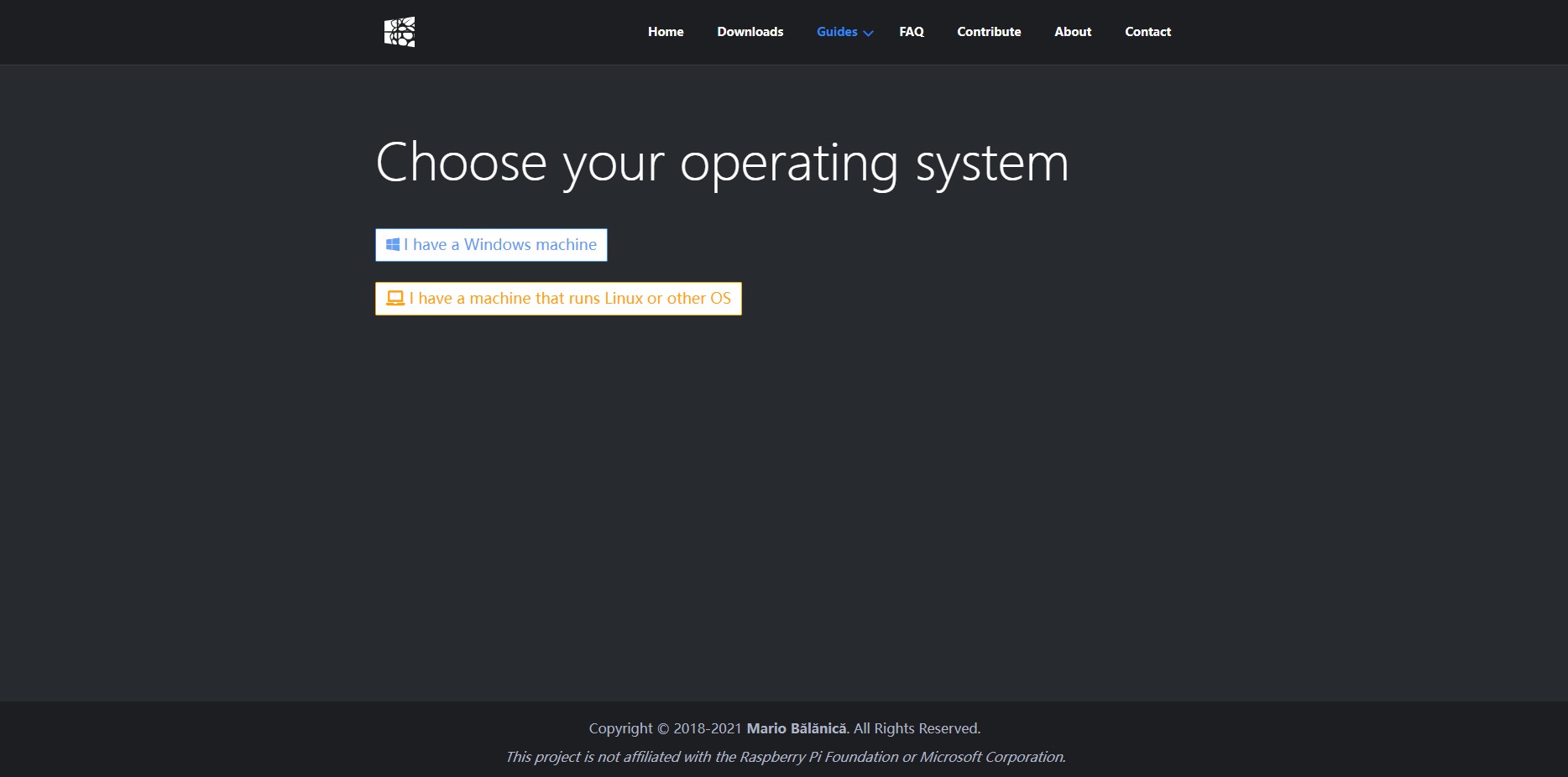
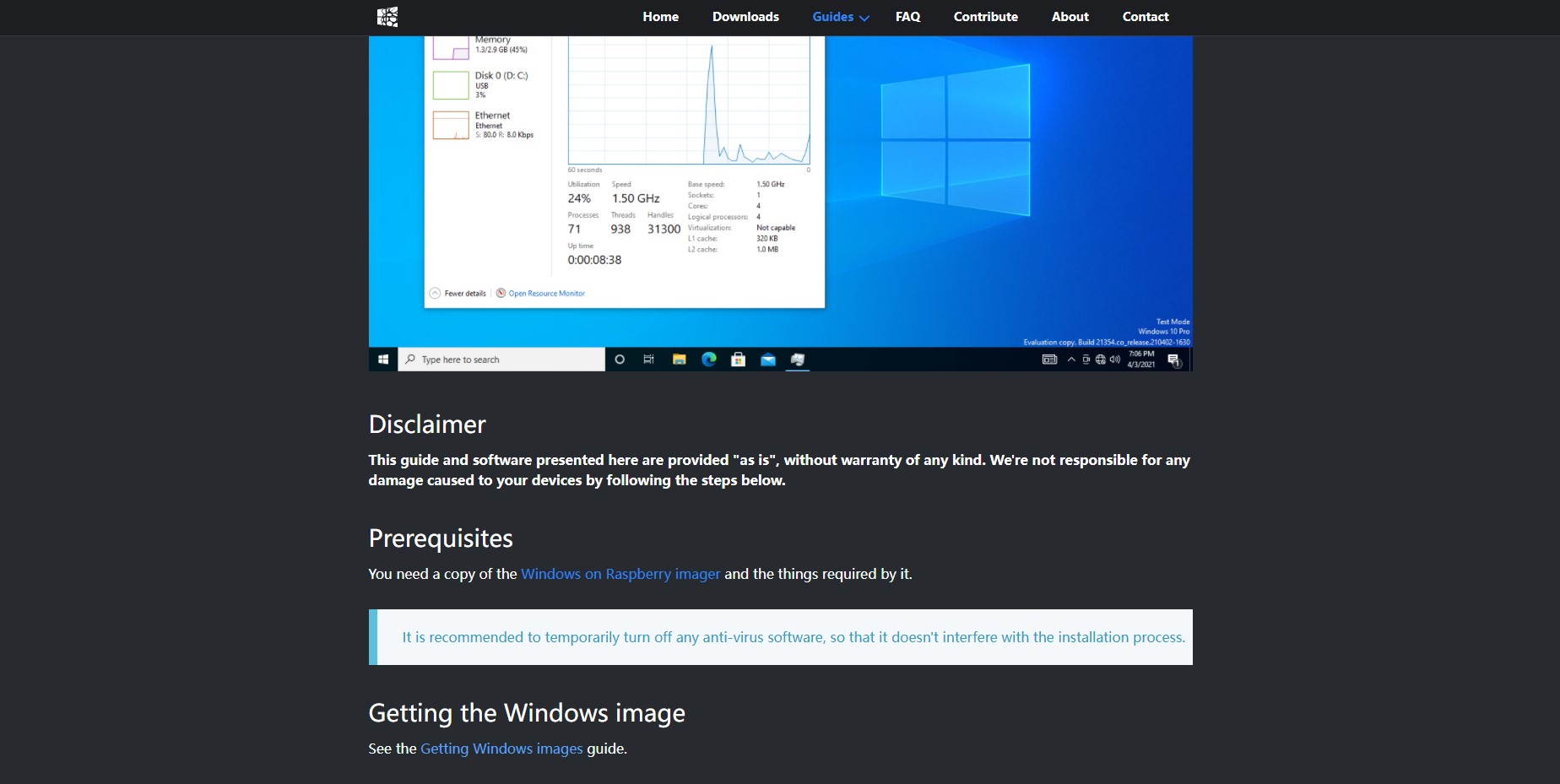

然后翻到网页最底部,找到“Windows images ”,点击下方的“Getting Windows Images”
在新跳转的页面中,能直接看到子标题“Downloading an ISO image using UUPDump ”,点击下方第一个步骤中的链接“https://uupdump.net”(这其实就是我上面文章开头的链接“资源2”)
然后在这个页面里有许多种镜像下载的选择,我建议选择“公开发布的最新内部版本 ”,你也可以在下方找Win10的文件,但是无论如何选择,都一定要选择arm64架构的!!!
如果不去做其他选择的话,就直接点击“快速选项 ”第一行右边的“arm64 ”就好,接着便会跳转到“来自服务器的响应 ”页面
如果有多个更新,那就直接选择最上面的 一个就好,跳转后在选择语言界面,应该默认是“中文(简体)”,直接单击下一步
注意在这个页面,最好只选择“Windows Pro” ,否则你的下载量会变大几番
最后会到最终的一个页面“来自你所选择版本的摘要 ”,啥都不用更改,直接“创建下载包 ”
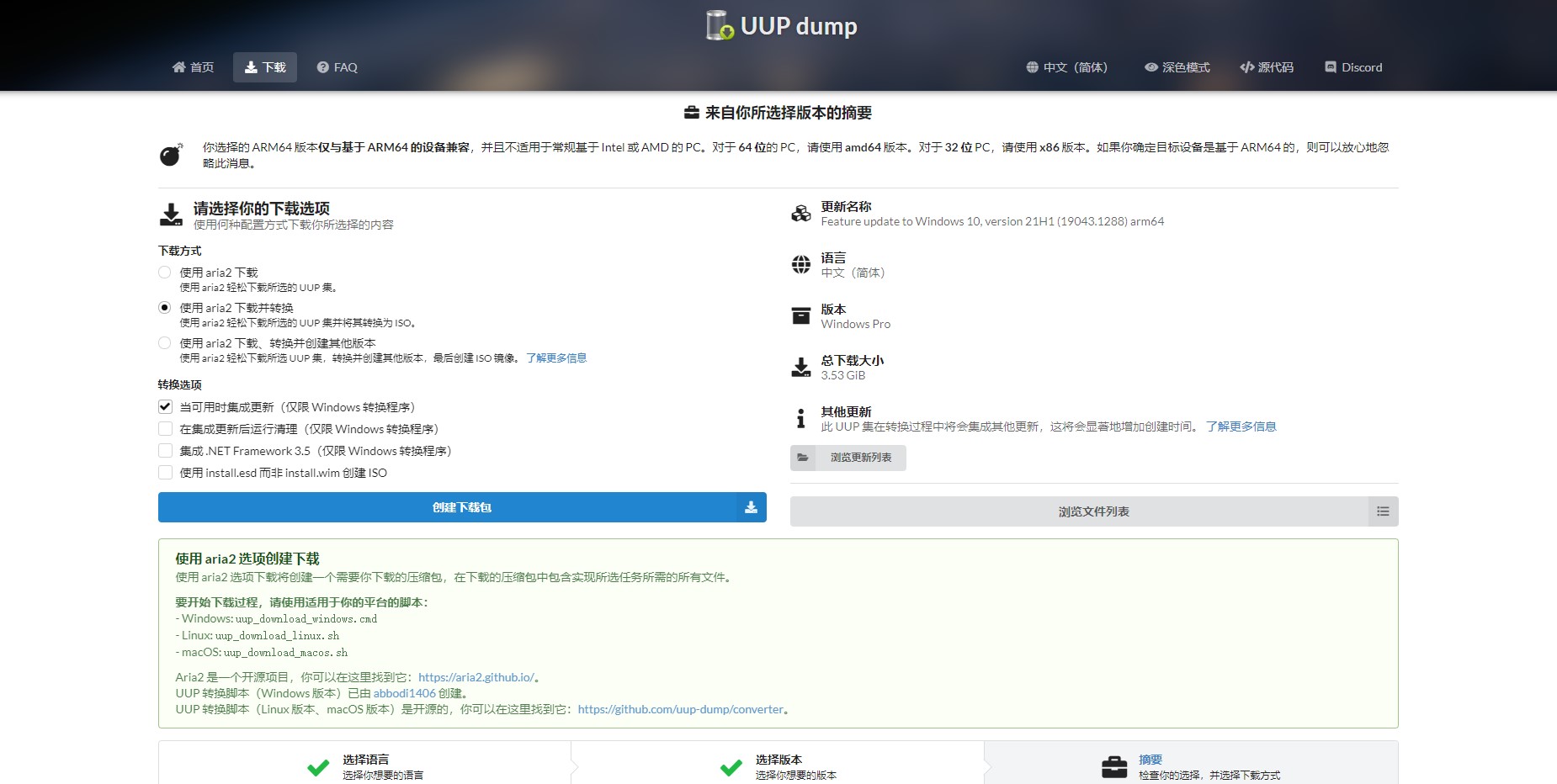
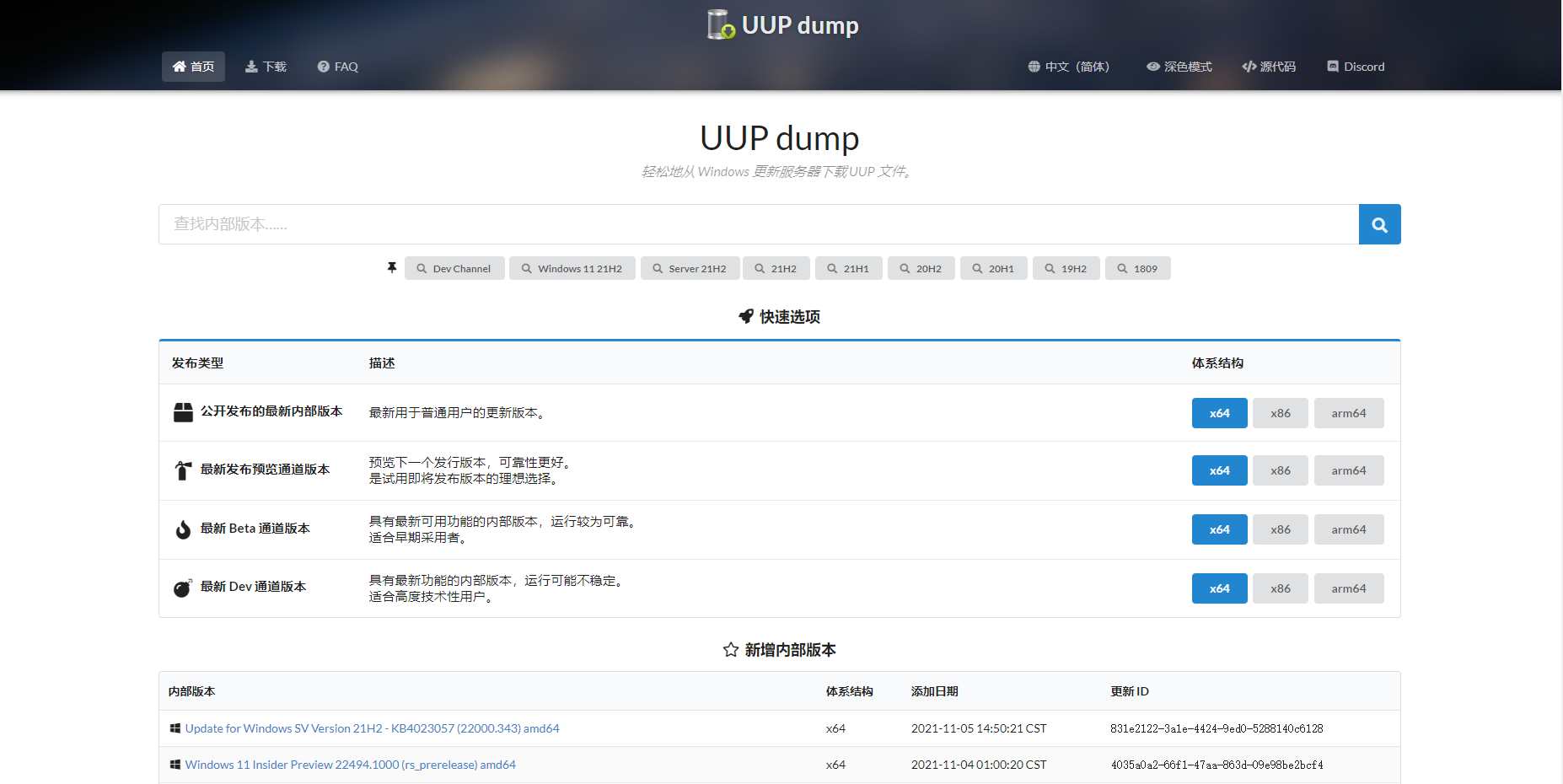
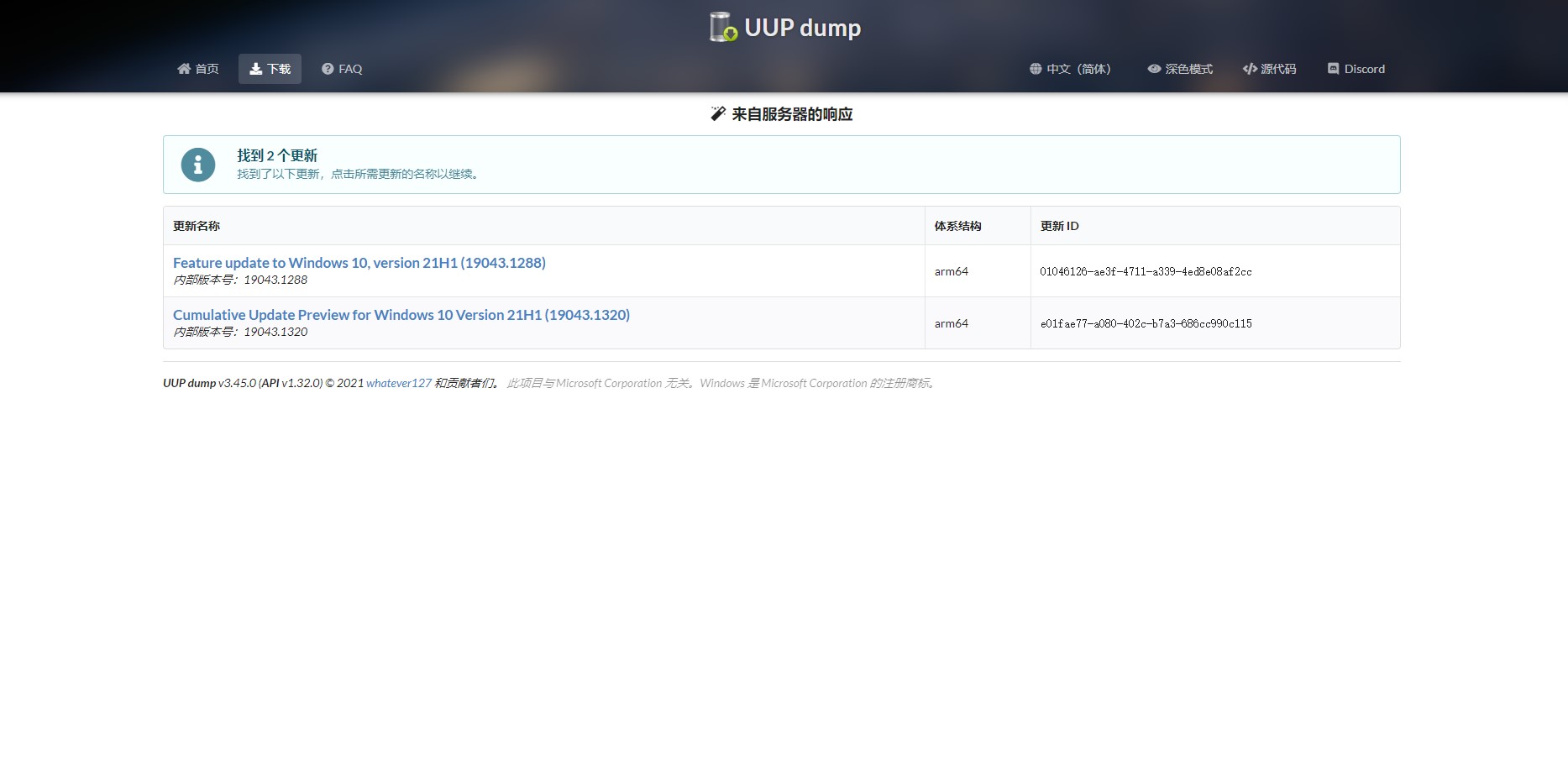
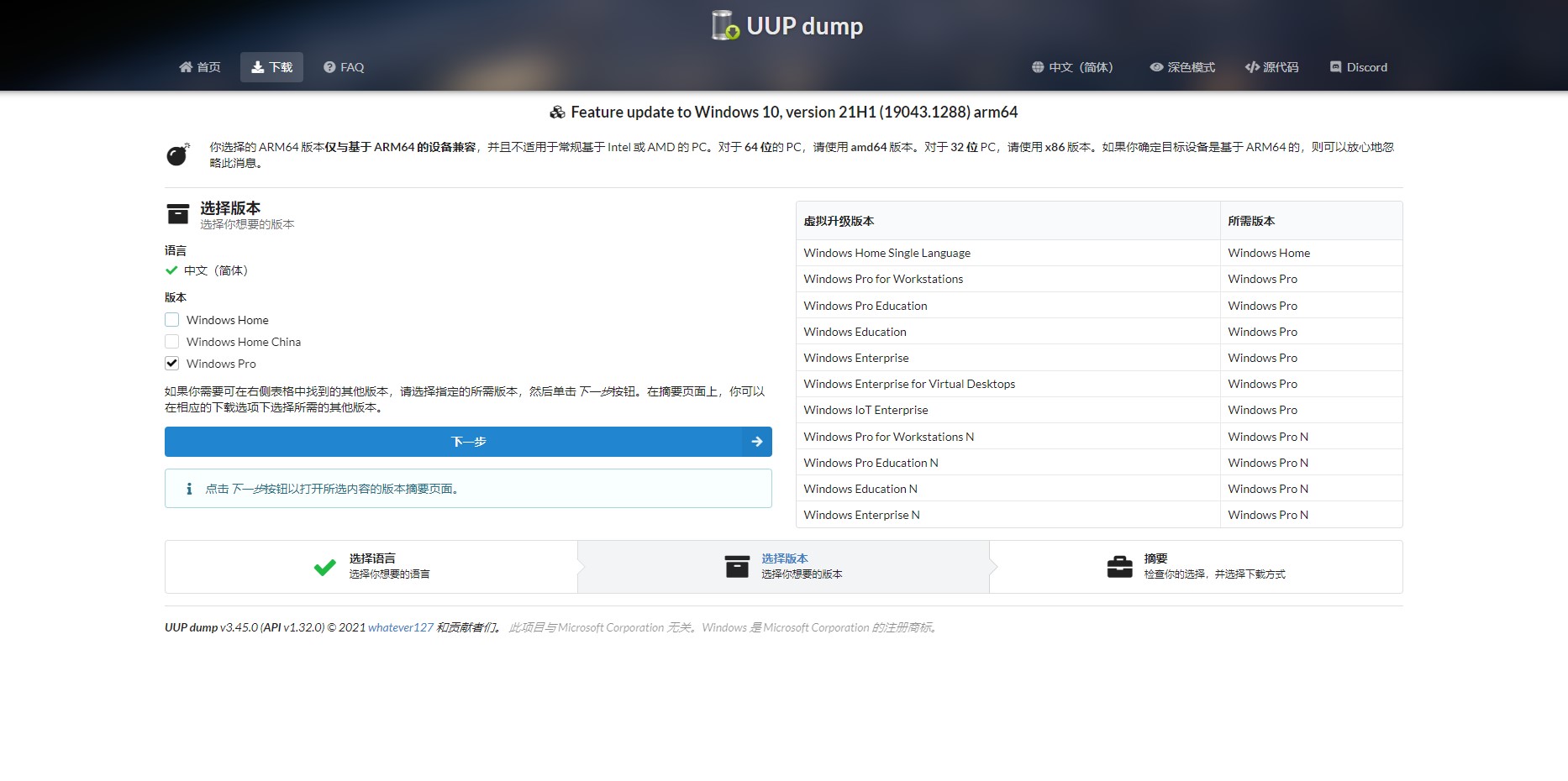
下载后,直接解压你下载到的安装包,在解压出的文件夹里,你会看到一个“uup_download_windows.cmd ”的文件,右键,以管理员身份运行
如果出现报错“Current directory contains spaces in its path. Please move or rename the directory to one not containing spaces.”则代表你的文件路径中,有存在文件夹命名包含空格,检查一下路径上的文件夹命名就好,实在不行就把这个压缩包拷贝到一个硬盘的根目录去解压,再运行这个批处理文件(.cmd的文件)
打开过后,若是正常,屏幕中会偶尔闪过绿色的关键字,程序会不断运行,然后变成一个蓝色的窗口,继续运行,直到最后提示“按0退出 ”,就代表你的ISO镜像文件创建完成了,你就能在这个文件夹中看到.iso为后缀的文件,这就是接下来会用到的系统镜像
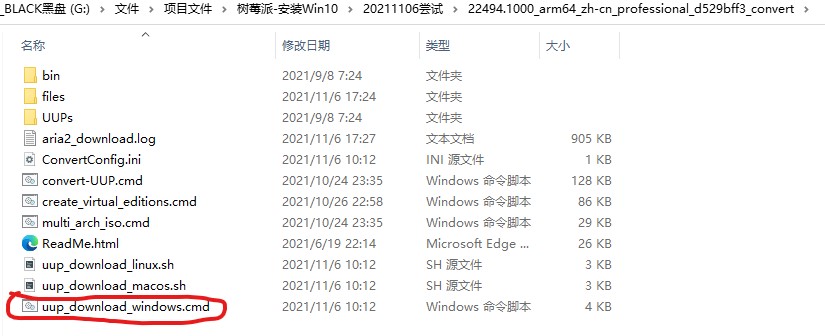
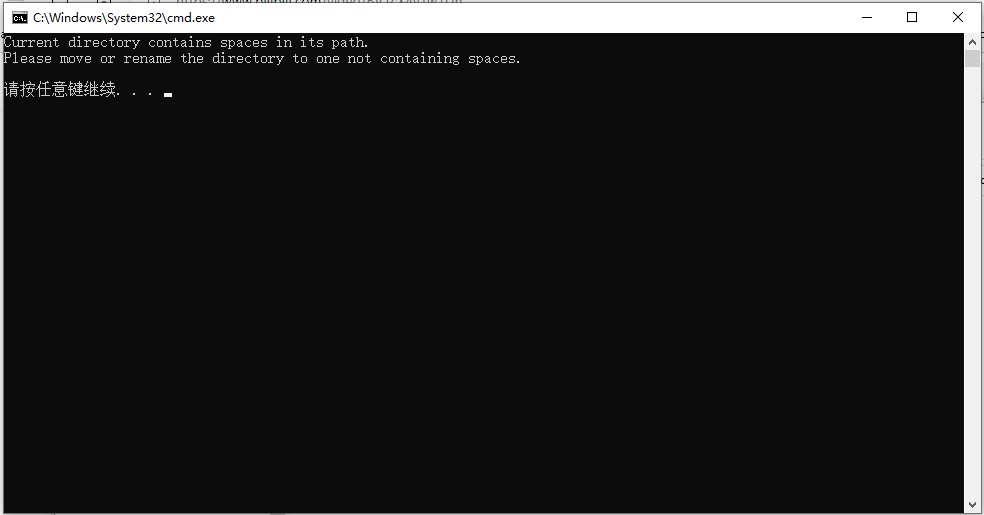
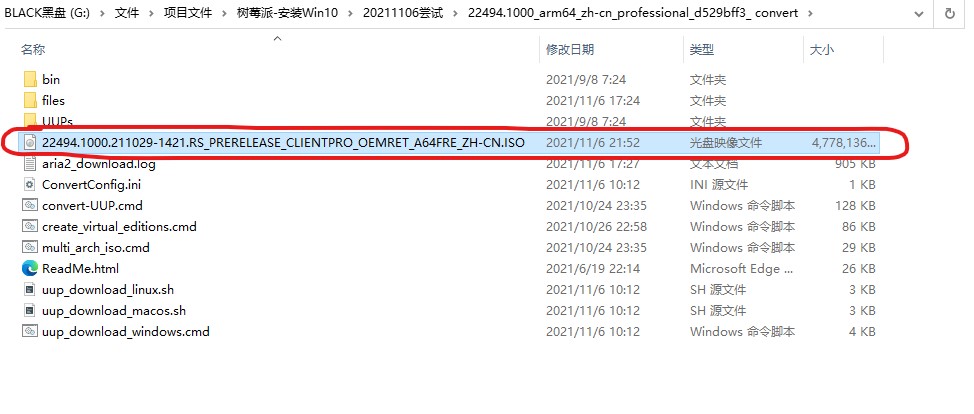
接下来,我们回到之前下载的第一个压缩包,解压过后,会看到一个叫“WoR.exe ”的文件(这个我就不放图了),双击运行
欢迎页: 直接点击下一步,如果不是简体中文 ,点击选择一下就好了
选择您的设备: 点击展开后,选择你的插有内存卡的读卡器 ;然后在下侧选择你的树莓派型号
选择镜像: 将刚刚生成的.iso文件选中;下方版本中选择“专业版 ”(如果你需要选择的话,当然,你也可以试着装其他的版本比如“家庭教育版”等等)
选择驱动程序: 选择“使用服务器上提供的最新驱动程序包 ”
UEFI固件: 选择“使用服务器上提供的最新固件 ”
配置: 啥都不用改,直接“下一步”
安装概览: 也是,啥都不管,直接“安装 ”
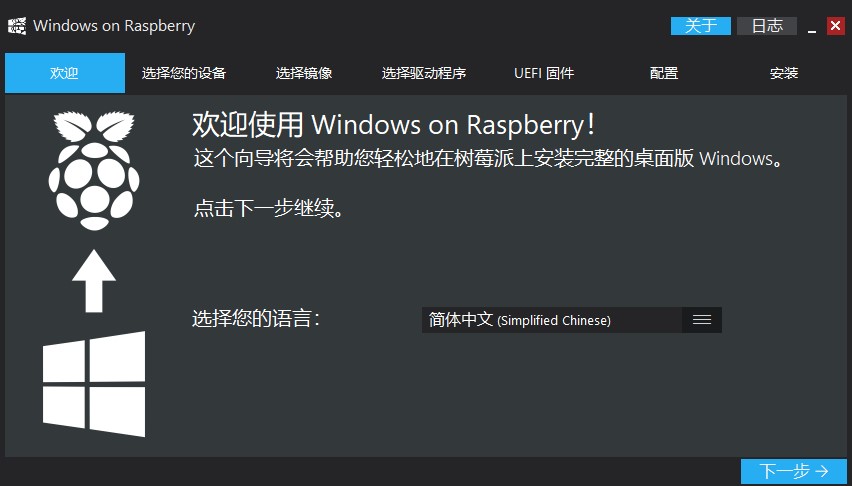
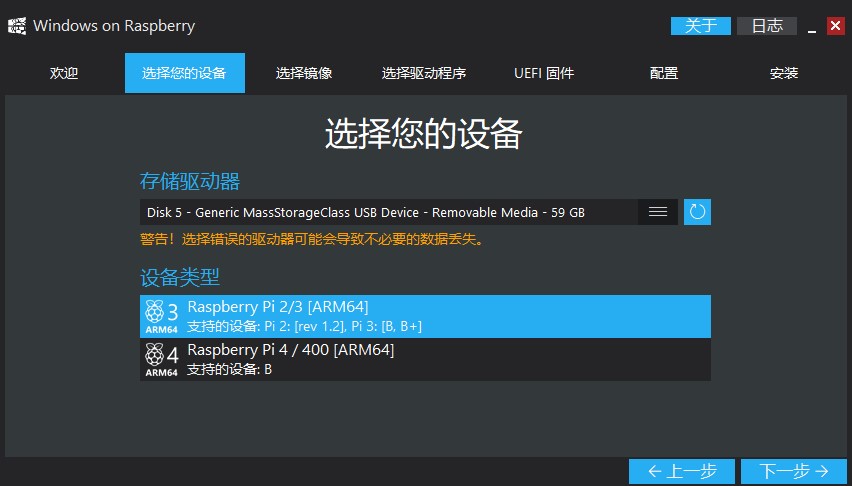
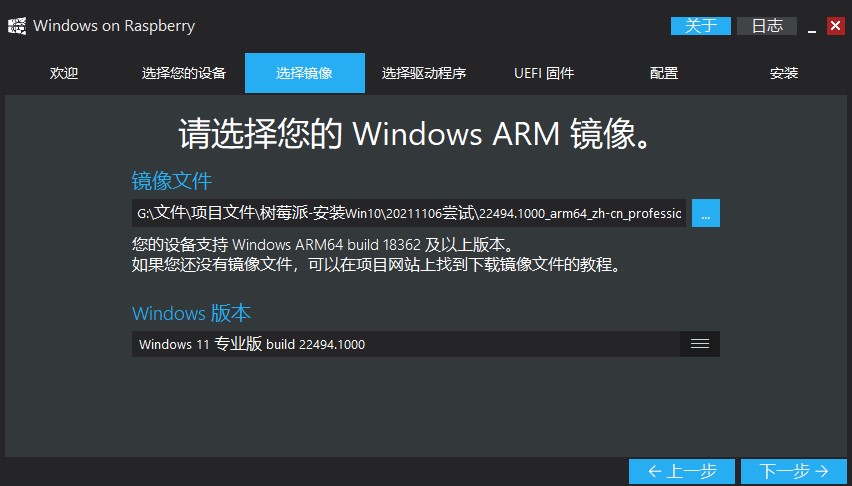
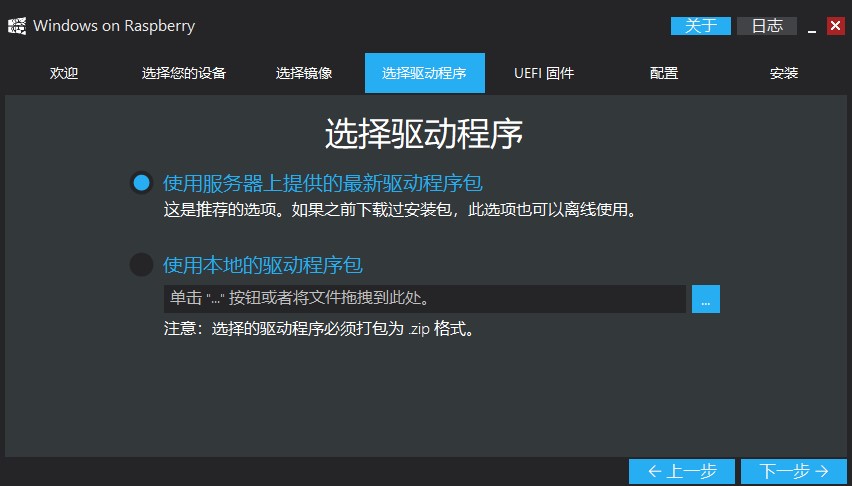
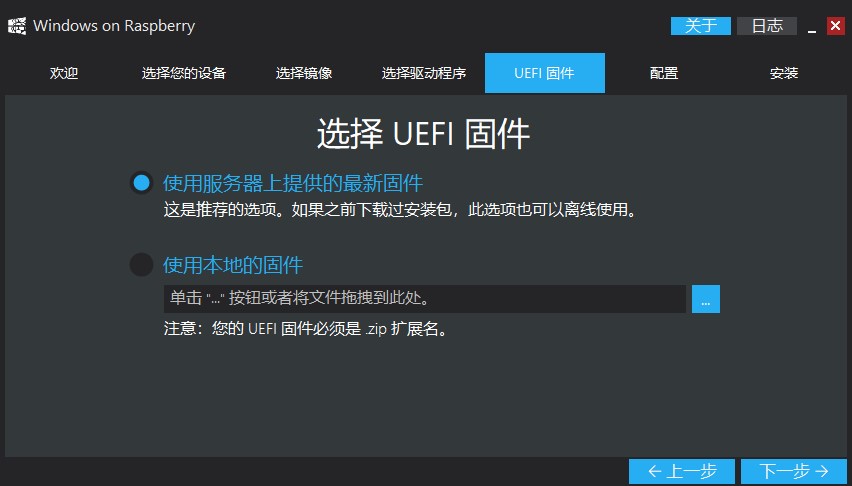
No responses yet